Googleアカウントで連携する場合
Googleカレンダーでは、同じGoogle Workspaceアカウントを利用している会社の同僚などの予定を検索して表示することが可能ですが、SpirではGoogleカレンダーで「マイカレンダー」「他のカレンダー」に表示しているカレンダーのみが連携の対象となります。
Google Workspaceで表示可能なカレンダーをSpirに追加したい場合は、Googleカレンダーの設定ページから、「マイカレンダー」もしくは「他のカレンダー」に追加したいカレンダーを追加設定してください。
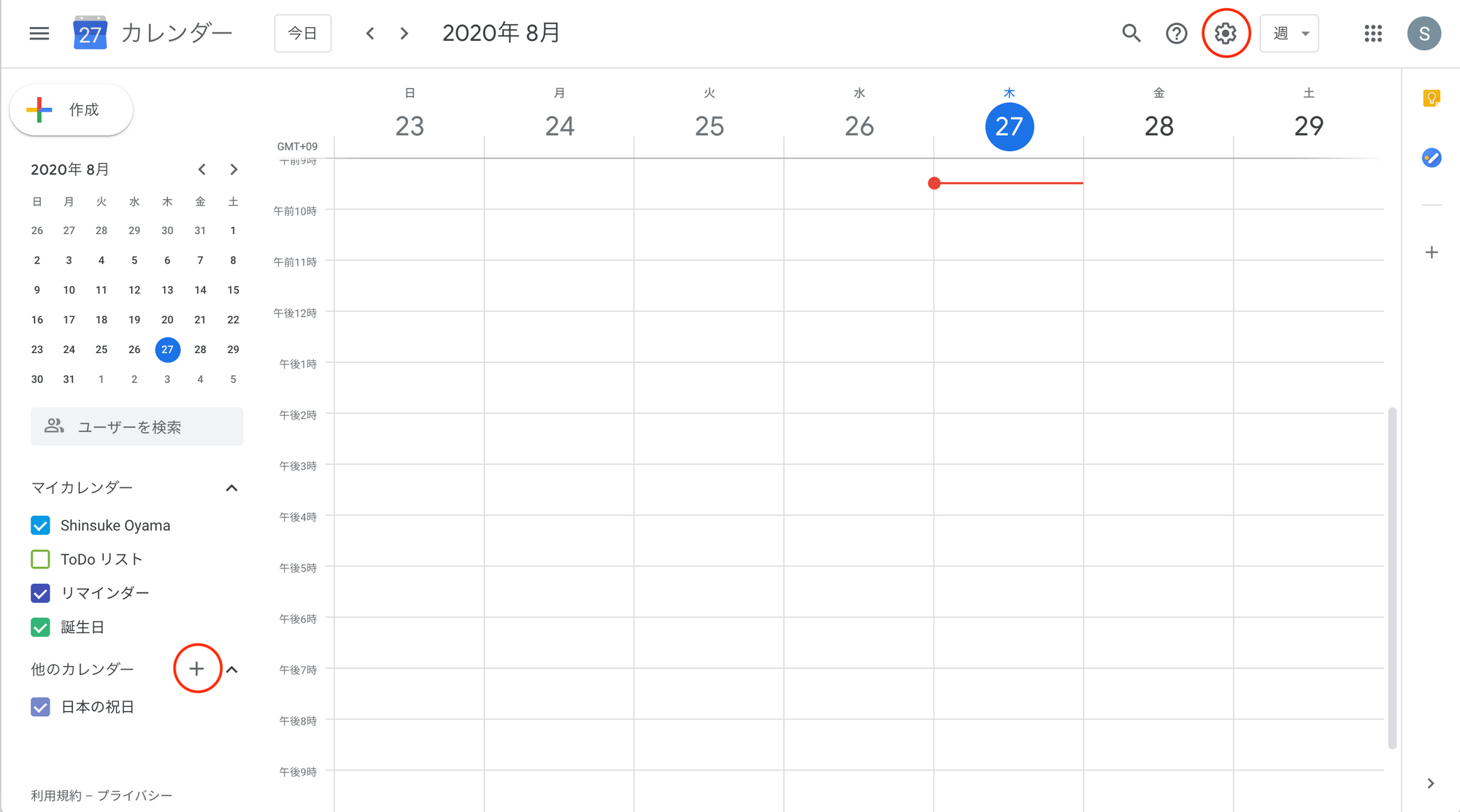
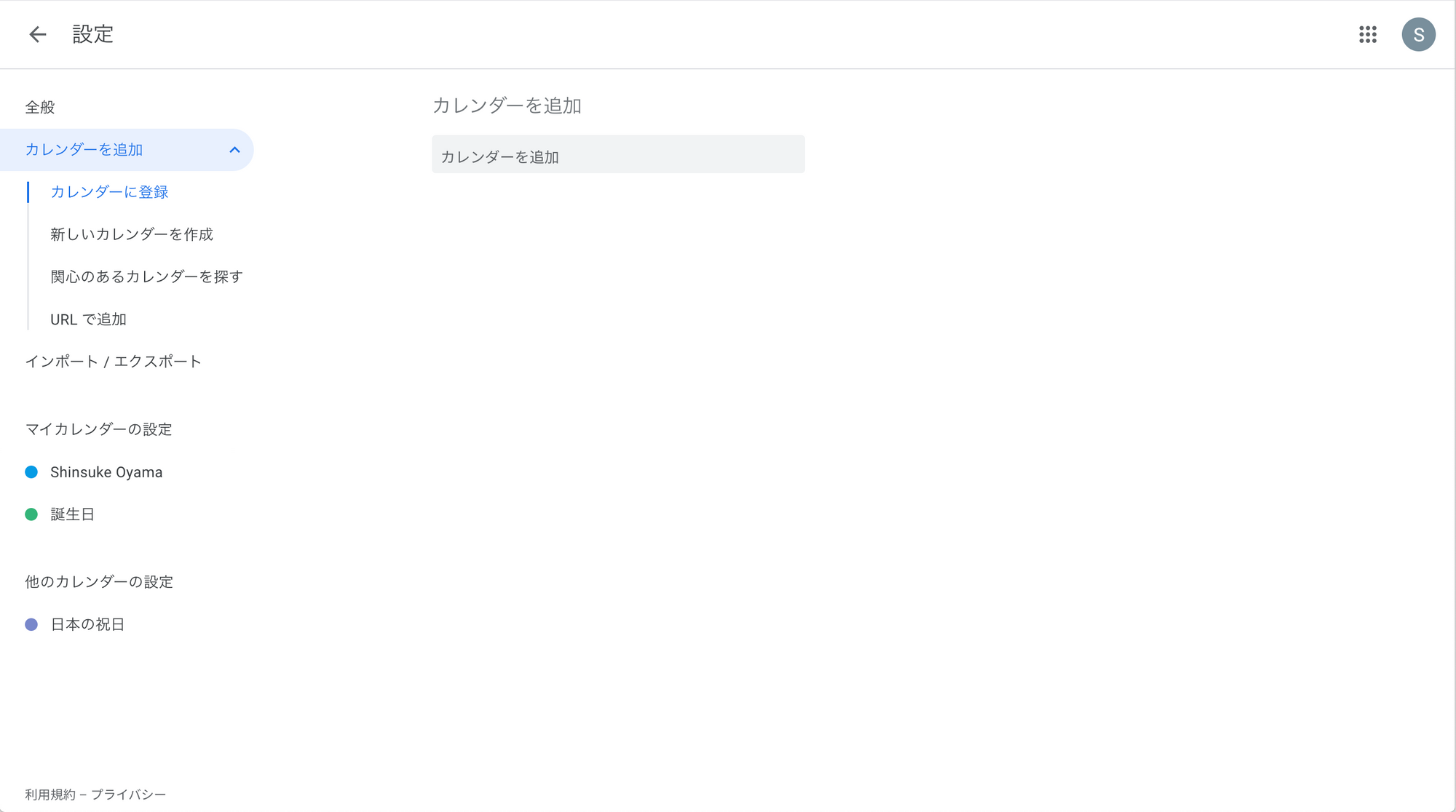
Microsoftアカウントで連携する場合
Outlookでは、同じMicrosoft 365アカウントを利用している会社の同僚などの予定を検索して表示することが可能ですが、SpirではOutlookでお相手から「予定表を共有する」設定がされているカレンダーのみが連携の対象です。
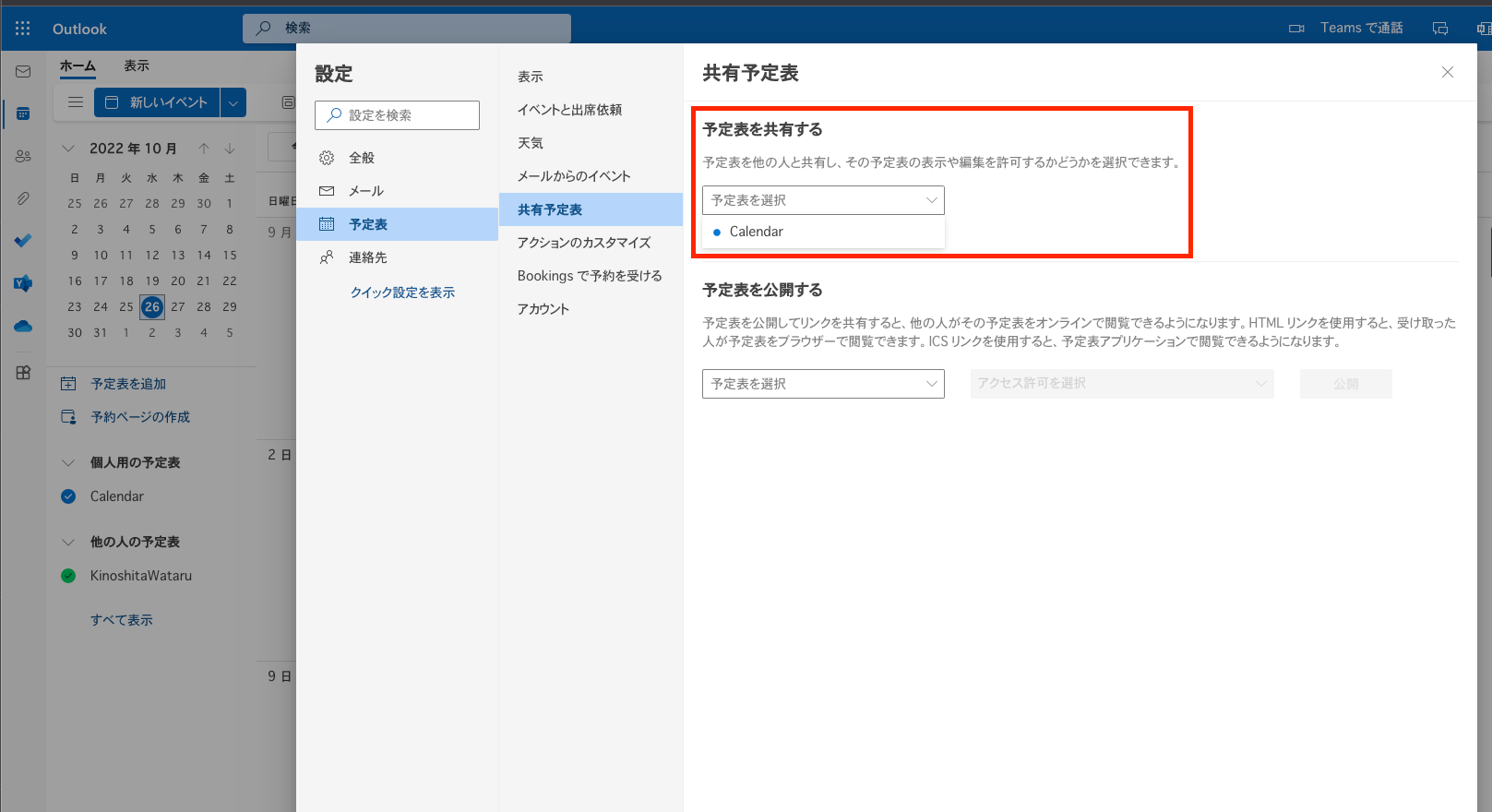
アクセス権限はどの設定でもSpir上で閲覧することが可能ですが、万が一閲覧できない場合は「代理人」をお試しください。
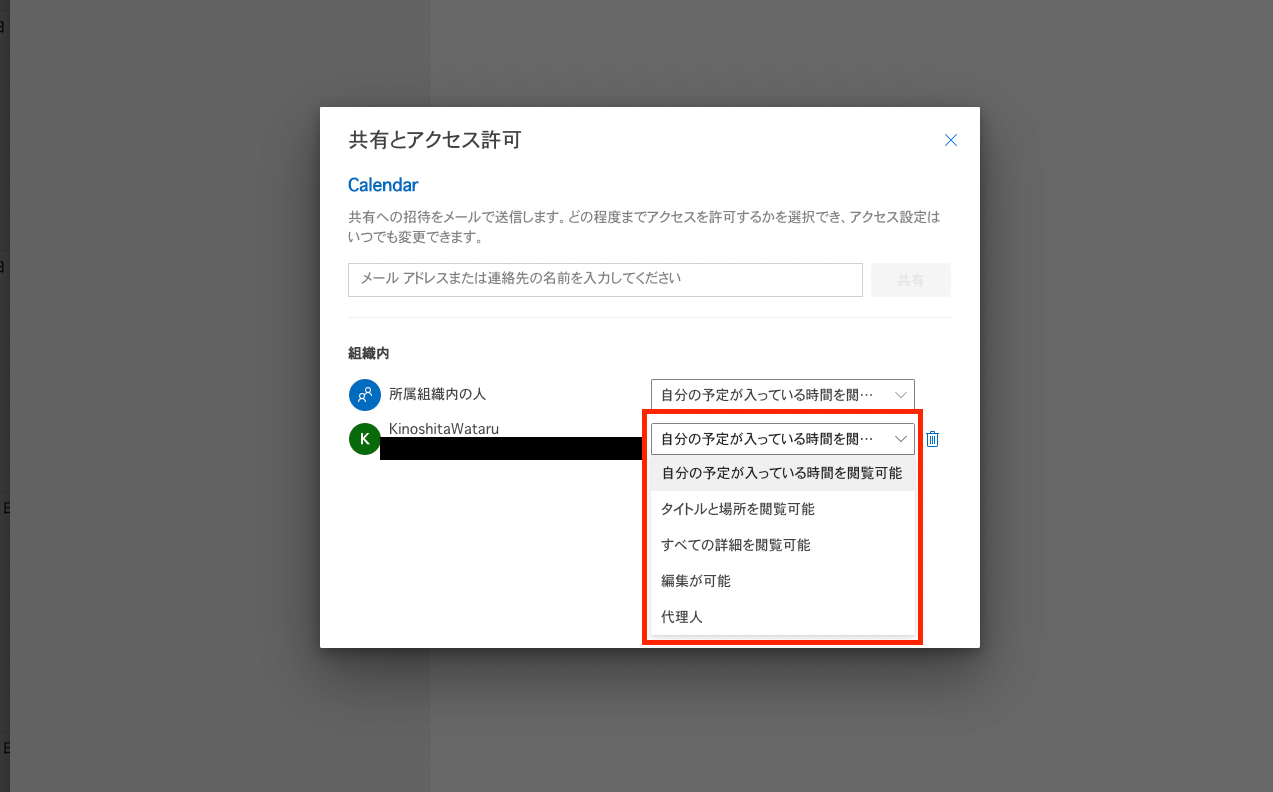
Spirチームプランを使って連携する場合
Spirチームプランをご利用いただければ、GoogleカレンダーやOutlook上で共有していないお相手であってもSpirで同じチームにご招待いただくだけでカレンダーの共有をすることが可能です。
またGoogleカレンダーやOutlookではお一人ずつ共有設定をする必要がありますが、Spirチームプランであればチームに所属している全員に共有することが可能で、新規メンバーの追加時もSpirチームに招待するだけで、メンバー全員に一人一人カレンダーを共有する必要はございません。
