ビデオ会議URLを自動発行する
SpirではZoom、Google meet、Teamsを自動的に発行する設定が可能です。確定した際に自動的にメールで送付・カレンダーにも登録されるので、そのあと相手に連絡をする手間を省くことができます。
Google Meetの連携方法
Googleカレンダーと連携した際に自動的にGoogle meetも日程調整と同時に発行できるようになります。URLを発行する際に選択ください。
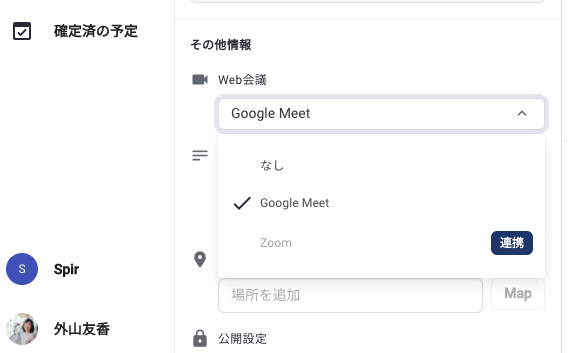
※主催者のカレンダーがGoogleの場合はGoogle Meet, Outlookの場合はTeamsの発行が可能です。
Zoomの連携方法
Zoom連携に必要なもの
- Zoomアカウント(無料プランまたは有料プラン)
- Spirアカウント
- ZoomマーケットプレイスでのSpirアプリの承認
以下の5つの手順でZoomアカウントとSpirアカウントを連携することが出来ます。
- Spirにログインする(サインアップがまだの方はサインアップする)
- Spir管理画面右上のアイコンをクリックし、「アカウント設定」を選択
- 連携サービスのZoomから「連携」をクリックし、確認ダイアログで「OK」を選択
- ZoomのサインインページでZoomアカウントにサインイン(※ サインイン済みの場合は省略)
- Zoomアカウントの認証ページで「許可」を選択

Zoom連携の利用方法
Spirでの予定作成や空き時間リンク、確定型の調整、投票型の調整で「Web会議」の項目をクリックすると、「Zoom」を選択することが出来ます。
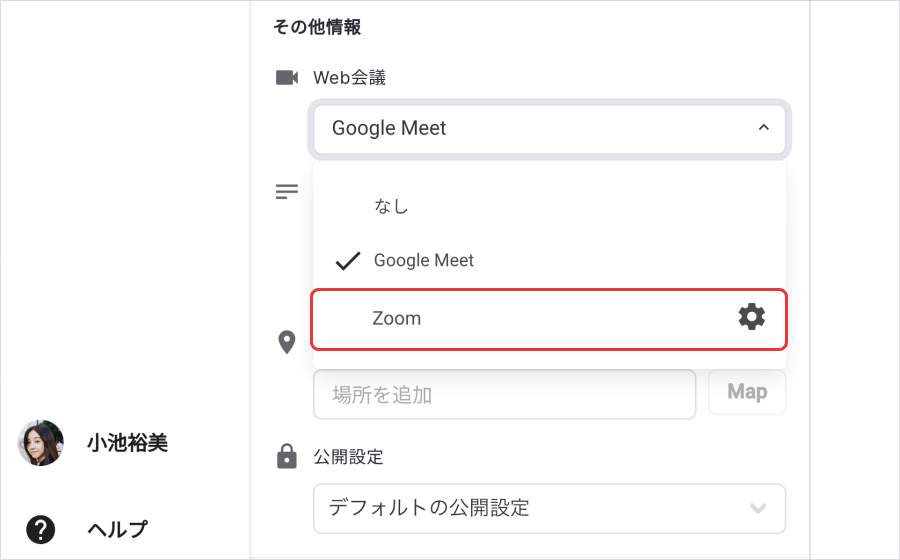
予定作成では保存後に、空き時間URL、確定型の調整、投票型の調整では日程が確定した後にZoomのURLが自動的に発行されます。(日程調整の確定時にはメールでも確定した予定の詳細が送付されます)
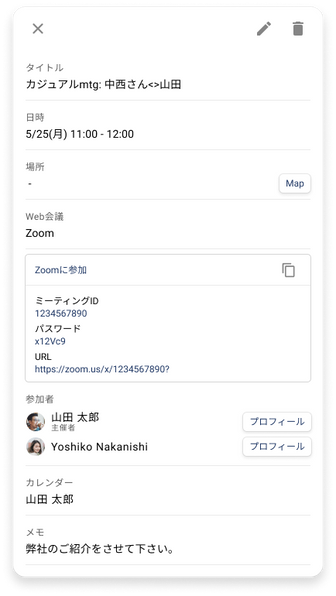
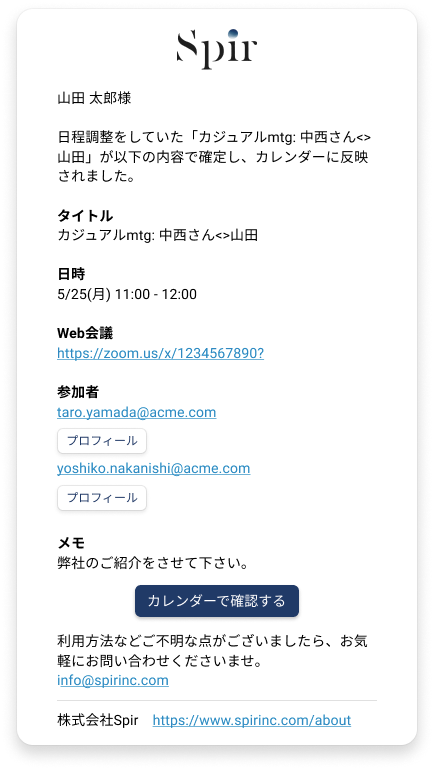
ZoomアカウントとSpirアカウントの連携解除方法
以下の2つの手順でZoomアカウントとSpirアカウントを連携解除することが出来ます。
- Spir管理画面右上のアイコンをクリックし、「アカウント設定」を選択
- 連携サービスのZoomから「連携解除」をクリック
FAQ
Q. SpirアプリをZoom App Marketplaceで事前承認することができません。
A. SpirアプリをZoom App Marketplaceで事前承認するには、Zoomアカウントの管理者権限が必要です。管理者でない場合は、Zoomアカウントの管理者に承認を依頼してください。
Q. 同一のZoomアカウントを複数のSpirアカウントと連携することはできますか?
A. 同一のZoomアカウントを複数のSpirアカウントと連携することはできません。 別のSpirアカウントで同一のZoomアカウントを連携した場合、元々連携していたSpirアカウントからZoomアカウントの連携が外れ、連携解除の通知がメールで配信されます。
Q. 日程の調整相手もZoom連携の手続きなどが必要になりますか?
A. 調整相手が日程を確定するのにZoom連携の手続きは不要です。Zoom連携は日程調整の主催者としてZoom URLを自動発行する場合にのみ必要な手続きです。