フォームを使って任意の質問を追加する
空き時間URLを利用した日程調整の確定時に任意の質問を追加したフォームを表示することができます。
2025年9月25日のプラン改定後、本機能はFreeプランではご利用いただけなくなります。プラン改定についてはこちらをご覧ください。
(※Freeプランでは、相手に日程確定の情報を送る際に必要となる「名前」と「メールアドレス」のみがデフォルトの質問として設定されています。)
フォームの作成方法
フォームの作成は画面上にあるメニューの「フォーム」から作ることができます。
1.フォームを新規作成する
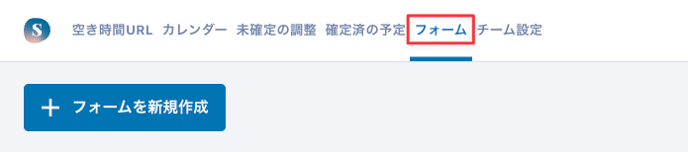
フォーム一覧画面で「フォームを新規作成」をクリックします。
2. 管理用情報を編集する
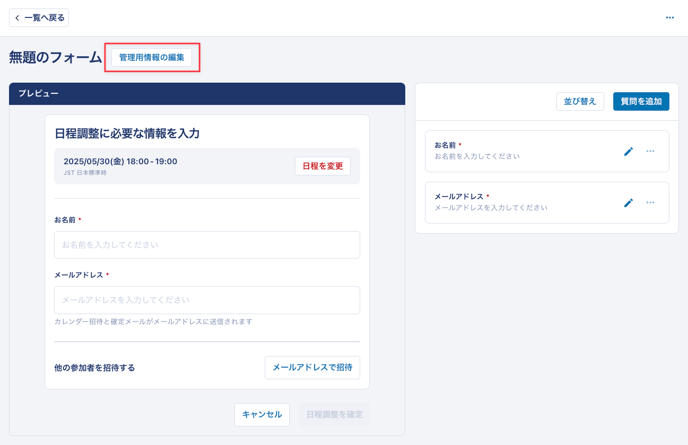
フォーム編集画面で「管理用情報を編集」をクリックします。
「管理用タイトル」と「管理用説明文」は日程の確定時のフォームには表示されません。
3. 質問を追加する
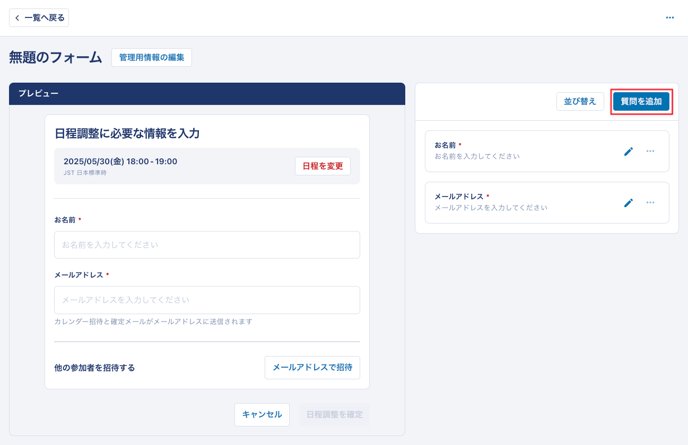
フォームの編集画面で「質問を追加」をクリックします。
フォームには「お名前」と「メールアドレス」の質問は最初から設定されています。「お名前」と「メールアドレス」は日程確定のメールをお送りする際に必要になるため、削除することはできません。
4. 質問を設定する
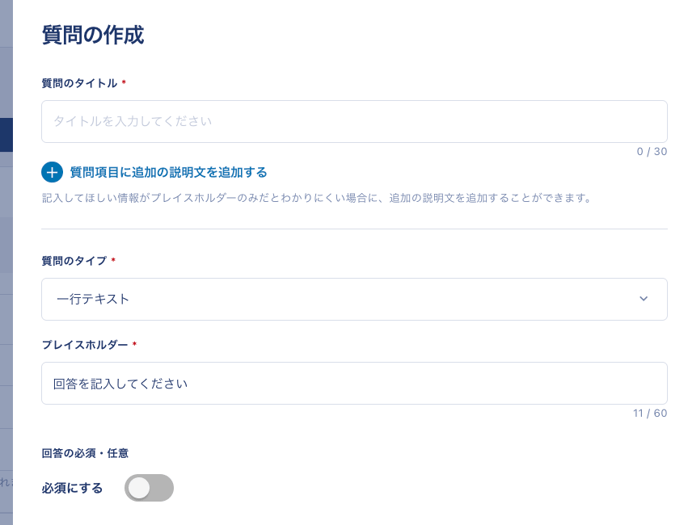
質問の各項目を入力します。
「作成」をクリックすると質問が追加され、プレビューを確認することができます。
5. 質問を並び替える
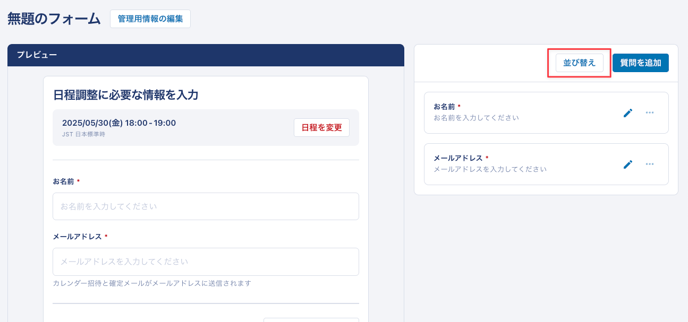
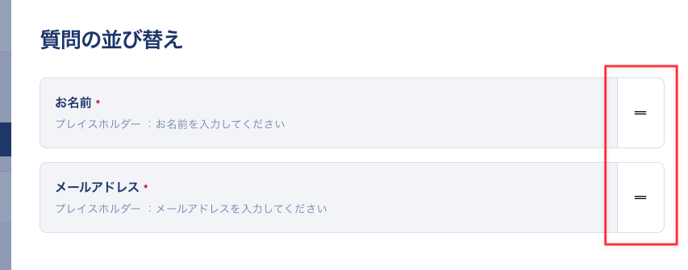
フォーム編集画面で「並び替え」をクリックし、移動したい質問の右側をクリックして上下に動かすと並び替えることができます。
空き時間URLでのフォーム設定
日程の確定時にフォームを表示させるには事前に空き時間URLにフォームを設定しておく必要があります。
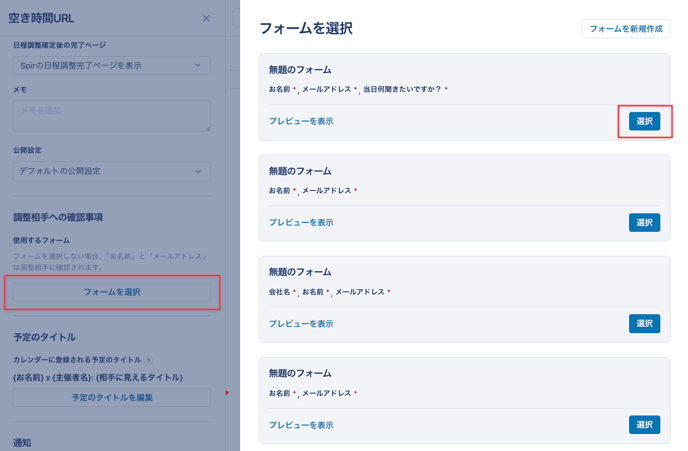
空き時間URLの編集画面にある使用するフォームの「フォームを選択」をクリックします。
フォームの回答の確認方法
日程の確定時に入力されたフォームの回答は、空き時間URLの主催者・同席者に送信される確定通知メールよりご確認ください。(日程調整のお相手に送付されるメールにも記載されます。)
💡フォームの回答内容は管理画面上では確認できません。
