Share availability from templates
The Templates feature provides a flexible scheduling solution that can be reused. It allows you to schedule appointments with the same individual on multiple occasions or with different people altogether.
Creating templates
- Click on templates from the menu.

- Click on the + Create template button.

- Configure attendees and basic information like titles for management and descriptions to be shown to other parties.

- Configure conditions to extract candidates under candidates.

☝The following conditions can be configured for templates
・Set the time of day you want to extract for each day of the week (i.e. Afternoons on Mondays, Wednesdays, and Fridays).
・Set the start date and duration of the extraction (i.e. 2 weeks starting next Monday).
・Set the maximum number of appointments per day (i.e. Do not extract if there are at least 5 appointments for that day).
・Exclude holidays and other specific dates or times
- Click on save.
- Set the 'Publish' status to ON from '...' to publish the URL and allow access. *Only viewable by those who can access the template.
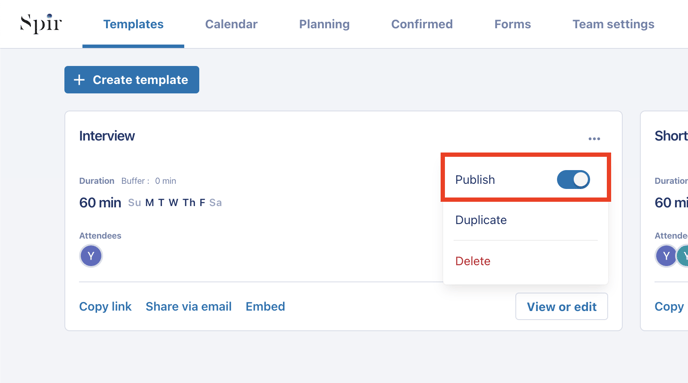
Scheduling using templates
- Click on templates from the menu.

- (Optional) Click on View or edit from the list of slots to confirm the slots to be displayed to the other parties on your calendar. *Only the slots will be shared to the other parties. Your appointments will not be shared to others.

- Click on Copy link to copy, paste, and send to emails and messenger apps.

- Click on Share via email to copy link to be shared. You can also choose to Copy rich text to simultaneously send the slots URL with text.
Click here to learn about Copy times to clipboard

- When the other party clicks on the URL, a schedule confirmation page will be displayed.
The schedule is confirmed when the other party chooses a time and confirms it. Then, a confirmation email is sent to all participants and the appointment is registered on their calendars.